Microsoft PowerPoint – Adding action buttons to a Slideshow
So you have yourself a PowerPoint presentation and you want to move around it or fire off a macro and a text link just won’t cut it. If a nice, aesthetically pleasing button is more up your street, well you’ve come to the right place. This short article explains how to add and modify buttons in PowerPoint.
Step 1. Start PowerPoint.
Step 2. Head over to the article The Basics of Macro Creation if you need help creating your first Visual Basic action and the target for the button. If you are linking to something other than a VB script, skip this step.
Step 3. Time to insert the button. Be aware that not all Shapes in PowerPoint can be used as Buttons. There is a specific subset of the Shapes called Action Buttons that we will need to use. To insert an Action Button, select the appropriate shape from the subset.
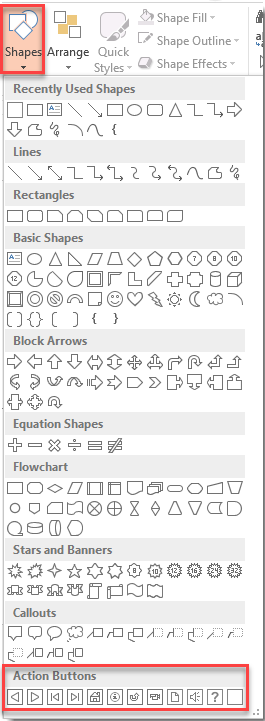
Your mouse will convert to cross-hairs allowing you to drag the shape for the button on the slide. Choosing the button furthest right creates a blank button. Right-Click to select the Edit Text option if you wish to add text.
Step 4. Once the addition of the button is complete, you will be prompted to set a target:
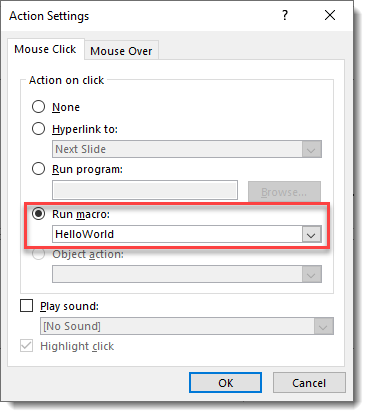
I have opted for a test macro that opens a message box, as you can see you can target a slide, open a Program or play a sound. The Object action relates to inserted objects and not to Action buttons. Once set, hit OK and test the button:
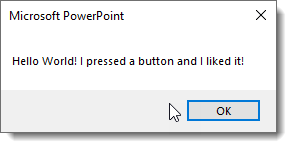
That is all you need to add a basic button. If you want to learn about customising the button, that is coming soon.
