Getting the MAC Address of a Windows Device – Part 2
So, we have gone through the simple process of obtaining a device MAC address using the command prompt. This second part guides you through the process of obtaining the same information from a device, this time using Powershell.
Get the MAC Address using Poweshell
First things first, you will be unsurprised to read that the first thing to do is launch Powershell. There are a number of ways to start Powershell, the most straightforward being to hit Start and type power:
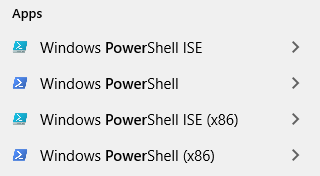
You will note that there are four entries, the (x86) instances being 32bit iterations of the application. The difference between the 32 and 64bit versions are beyond the scope of this post. You will also note that there is the ISE version of Powershell. Rather than reinvent the wheel, I will leave it to the Powershell Team to explain the differences.
For the purpose of this article, go ahead and click on either of the non-ISE shortcuts.
When the application starts up run the command:
Get-NetAdapter
Unlike the command prompt response, this command will return network adapters even if they are disabled and includes the status and speed.
In the 3rd and final part of this article, we will explore how to obtain this information on a remote device.
